Excel macht komplexe numerische Aufgaben zu einem Kinderspiel. Alles was Sie brauchen sind ein paar Formeln, Klicks und Tastenanschläge. Und voilà – schon fertig. Klingt viel zu schön um wahr zu sein, oder?
Die Beherrschung der Excel-Kernfunktionen kann eine große Hilfe sein, vor allem wenn das Knacken von Zahlen ein normaler Teil Ihres Arbeitstages ist. Wenn Sie Excel wie ein Profi nutzen wollen, sind Sie hier genau richtig.
Excel ist unglaublich nützlich, um Datensätze zu organisieren. Es ist vollgepackt mit Formeln, die Ihnen helfen unzählige numerische Probleme zu lösen, Daten zu manipulieren und komplexe Berechnungen zu vereinfachen. Betrachten Sie es als eine Art Taschenrechner auf Steroiden.
Wenn Sie immer noch viele Stunden damit verbringen, Daten manuell zwischen Zellen, Zeilen und Spalten in Excel zu verschieben, müssen Sie damit jetzt aufhören. Lesen Sie weiter, um die wichtigsten Excel-Kurzbefehle zu lernen und Ihr Excel-Spiel so effizient wie möglich zu gestalten. (Danken Sie uns später.)
Wenn Sie sich sicher fühlen bei diesen Dingen fühlen, blättern Sie nach unten, um loszulegen.
Zurück zu allen Excel-Power Tipps & Ticks
Pivot-Tabellen können verwendet werden, um Daten innerhalb einer Tabellenkalkulation neu zu organisieren. Sie ändern Ihre Daten nicht, können aber verschiedene Informationen innerhalb Ihrer Kalkulationstabelle vergleichen und Werte summieren, je nachdem was Sie damit erreichen wollen.
Lassen Sie uns gemeinsam ein Beispiel durchgehen. Angenommen, ich möchte mir die Anzahl der Mitarbeiter in jeder Abteilung von GetMyInvoices ansehen. Sie mögen vielleicht denken, dass Sie nicht viele Daten habe, aber bei längeren Datensätzen ist das sehr praktisch.
Um eine Pivot-Tabelle zu erstellen, gehen Sie zu Einfügen > Pivot-Tabelle. Die Pivot-Tabelle wird von Excel automatisch ausgefüllt. Sie können jedoch auch die Reihenfolge der Daten ändern, wenn Sie dies wünschen. Es gibt vier verschiedene Optionen, aus denen Sie wählen können.
Ich wollte zählen, wie viele Mitarbeiter in jeder Abteilung sind, also gehe ich zu meiner Pivot-Tabelle und ziehe dann meine Abteilungsspalte sowohl in die Zeilen als auch in die Werte. Das summiert die Anzahl der Mitarbeiter, die mit jeder der Abteilungen verbunden sind.
Zurück zu allen Excel-Power Tipps & Ticks
Wenn Sie mit Ihren Daten arbeiten, werden Sie feststellen, dass Sie ständig weitere Spalten und Zeilen hinzufügen müssen. Manchmal müssen Sie vielleicht sogar Hunderte von Zeilen hinzufügen. Es wäre sehr mühsam, wenn Sie dies eine nach der anderen tun müssten. Glücklicherweise bietet Excel eine einfachere Möglichkeit, dies zu tun.
Um mehr als eine Spalte oder Zeile in einem Arbeitsblatt hinzuzufügen, markieren Sie einfach die gleiche Anzahl von Spalten und Zeilen, die Sie hinzufügen möchten. Klicken Sie dann mit der rechten Maustaste und wählen Sie “Einfügen”.
Wenn Sie z. B. fünf zusätzliche Zeilen hinzufügen möchten, markieren Sie fünf Zeilen und klicken Sie auf “Einfügen”, um fünf zusätzliche leere Zeilen einfach und schnell in Ihr Arbeitsblatt einzufügen.
Zurück zu allen Excel-Power Tipps & Ticks
Wenn Sie sehr große Datensätze durchsehen, müssen Sie normalerweise nicht jede einzelne Zeile auf einmal betrachten. Manchmal möchten Sie nur Daten überprüfen, die bestimmten Kriterien entsprechen. An dieser Stelle können Filter nützlich sein.
Mit Filtern können Sie Ihre Daten so eingrenzen, dass Sie nur bestimmte Zeilen zu einem bestimmten Zeitpunkt betrachten. Sie können in Excel für jede Spalte, die Teil Ihrer Daten ist, einen Filter hinzufügen. Sie können dann auswählen, welche Zellen Sie gleichzeitig betrachten möchten.
Schauen wir uns ein Beispiel an. Klicken Sie auf die Registerkarte “Daten” und wählen Sie dann “Filter”, um einen Filter hinzuzufügen. Wenn Sie auf den Pfeil neben den Spaltenüberschriften klicken, können Sie wählen, ob Sie Ihre Daten in absteigender oder aufsteigender Reihenfolge organisieren möchten, oder auch die spezifischen Zeilen, die Sie anzeigen möchten.
In meinem Beispiel möchte ich nur die Mitarbeiter der Buchhaltung sehen. Wenn ich den Filter “Buchhaltung” wähle, werden die anderen Zeilen ausgeblendet, so dass ich mich nur auf die Buchhaltungsabteilung konzentrieren kann.
Profi-Tipp: Wenn ein Filter aktiviert ist, können Sie Ihre Werte kopieren und in das Arbeitsblatt einfügen, um zusätzliche Analysen in einem separaten Arbeitsblatt durchzuführen.
Zurück zu allen Excel-Power Tipps & Ticks
Es besteht die Tendenz, dass es in größeren Datensätzen doppelte Inhalte gibt. Sie haben vielleicht eine Liste mit mehreren Firmenkontakten und wollen nur sehen, wie viele Firmen es gibt. In solchen Situationen kann es sehr nützlich sein, die Duplikate zu entfernen.
Um Duplikate zu entfernen, markieren Sie die Spalte oder Zeile, aus der Sie Duplikate entfernen möchten. Gehen Sie dann auf die Registerkarte “Daten” und wählen Sie unter “Extras” die Option “Duplikate entfernen”. Es wird ein Popup-Fenster angezeigt, in dem Sie die Daten bestätigen müssen, mit denen Sie arbeiten möchten. Wählen Sie “Duplikate entfernen” und schon sind Sie fertig.
Diese Funktion kann auch verwendet werden, um eine ganze Zeile basierend auf dem doppelten Spaltenwert zu entfernen. Wenn es z. B. drei Zeilen mit John Smith-Informationen gibt, Sie aber nur eine ansehen möchten, können Sie den gesamten Datensatz auswählen und dann können Duplikate basierend auf E-Mail entfernt werden. Die resultierende Liste wird nur eindeutige Namen haben, die keine Duplikate enthalten.
Zurück zu allen Excel-Power Tipps & Ticks
Wenn Ihre Kalkulationstabelle niedrige Datenzeilen hat, möchten Sie vielleicht die Elemente aus einer der Zeilen in Spalten (oder eine Spalte in Zeilen) umwandeln. Es wäre sehr zeitaufwändig, jedes dieser Elemente zu kopieren und in eine einzelne Kopfzeile einzufügen. Mit der Transponierfunktion können Sie dies jedoch tun, indem Sie einfach Ihre Zeilendaten in eine Spalte verschieben oder umgekehrt.
Beginnen Sie damit, die Spalte zu markieren, die Sie in Zeilen transponieren möchten. Klicken Sie dann mit der rechten Maustaste darauf, und wählen Sie “Kopieren”. Wählen Sie dann die Zellen auf dem Arbeitsblatt, in denen die erste Spalte oder Zeile beginnen soll. Klicken Sie mit der rechten Maustaste auf diese Zelle und wählen Sie dann “Einfügen spezial”. Daraufhin wird ein Modul eingeblendet, und Sie sehen unten eine Option zum Transponieren. Aktivieren Sie das Kontrollkästchen und wählen Sie dann OK. Dadurch wird Ihre Spalte in eine Zeile übertragen, oder umgekehrt.
Zurück zu allen Excel-Power Tipps & Ticks
Möchten Sie die in einer Zelle enthaltene Information in zwei separate Zellen aufteilen können? Vielleicht möchten Sie zum Beispiel den Namen einer Firma über deren E-Mail-Adresse herausziehen. Oder vielleicht möchten Sie den vollständigen Namen einer Person zur Verwendung in E-Mail-Marketingvorlagen in einen Vor- und Nachnamen aufteilen.
Beides ist möglich, dank Excel. Markieren Sie zunächst die Spalte, die Sie aufteilen möchten. Navigieren Sie dann zur Registerkarte “Daten” und wählen Sie “Text in Spalten”. Weitere Informationen erhalten Sie in einem Modul.
Zunächst müssen Sie entweder “Feste Breite” oder “Getrennt” wählen.
Wählen wir für unser Beispiel “Begrenzt”, damit der vollständige Name in Vor- und Nachnamen getrennt werden kann.
Nun ist es an der Zeit, die Begrenzer auszuwählen. Es kann ein Leerzeichen, ein Komma, ein Semikolon, ein Tabulator oder etwas anderes sein (etwas anderes kann z. B. das “@”-Zeichen sein, das eine E-Mail-Adresse verwendet). Wir werden für unser Beispiel das Leerzeichen wählen. Excel zeigt dann eine Vorschau an, wie Ihre neuen Spalten aussehen werden.
Nachdem Sie die Vorschau überprüft haben, um sicherzustellen, dass Sie damit zufrieden sind, drücken Sie auf “Weiter”. Auf dieser Seite können Sie “Erweitertes Format” wählen, wenn Sie möchten. Klicken Sie auf “Fertig stellen”, wenn Sie fertig sind.
Zurück zu allen Excel-Power Tipps & Ticks
Neben der Durchführung einiger recht komplexer Berechnungen kann Excel Ihnen auch bei grundlegenden arithmetischen Aufgaben wie dem Dividieren, Multiplizieren, Subtrahieren oder Addieren Ihrer Daten helfen.
In unserem Beispiel werden wir die Gesamtzahl der Arbeitsstunden aller Mitarbeiter in der Buchhaltung berechnen.
Profi-Tipp: Klammern können auch verwendet werden, um sicherzustellen, dass bestimmte Berechnungen zuerst durchgeführt werden. Im Beispiel (10+10*10) werden der zweite und der dritte 10er miteinander multipliziert, bevor der andere 10er addiert wird. Bei (10+10)*10 werden jedoch zuerst die ersten beiden 10er addiert.
Zurück zu allen Excel-Power Tipps & Ticks
Die Formel =MITTELWERT(Zellenbereich) kann verwendet werden, wenn Sie den Durchschnitt für einen bestimmten Satz von Zahlen haben möchten. Die Formel =SUMME(Zellbereich) kann verwendet werden, wenn Sie eine Spalte von Zahlen addieren möchten.
Zurück zu allen Excel-Power Tipps & Ticks
Sie können die bedingte Formatierung verwenden, um die Farbe einer Zelle auf der Grundlage der in der Zelle enthaltenen Informationen zu ändern. Wenn Sie z. B. möchten, dass bestimmte Zahlen markiert werden, die in den oberen 10 % oder über dem Durchschnitt in den Daten Ihres Arbeitsblatts liegen, ist dies möglich. Wenn Sie bestimmte Gemeinsamkeiten, die verschiedene Rollen in Excel haben, farblich kodieren möchten, ist das ebenfalls möglich. Das wird Ihnen helfen, wichtige Informationen schnell zu erkennen.
Um den Vorgang zu starten, markieren Sie eine Gruppe von Zellen, für die Sie die bedingte Formatierung verwenden möchten. Wählen Sie dann im Menü “Start” die Option “Bedingte Formatierung” und wählen Sie aus dem Dropdown-Menü Ihre Logik. (Es ist auch möglich, eine eigene Regel zu erstellen, wenn Sie etwas anderes möchten). Dann öffnet sich ein Fenster, in dem Sie aufgefordert werden, weitere Informationen zu Ihrer Formatierungsregel einzugeben. Wenn Sie fertig sind, wählen Sie “OK” und Ihre Ergebnisse werden automatisch angezeigt.
In unserem Beispiel wollen wir alle Mitarbeiter in allen Abteilungen, die 40 Arbeitsstunden hatten, gelb markieren.
Zurück zu allen Excel-Power Tipps & Ticks
Es gibt Zeiten, in denen Sie vielleicht nicht zählen möchten, wie oft ein bestimmter Wert erscheint. Stattdessen möchten Sie vielleicht andere Informationen in eine Zelle eingeben, wenn es eine entsprechende Zelle gibt, die diese Informationen enthält.
Nehmen wir zum Beispiel an, ich möchte jedem, der in der Buchhaltung ist, zehn Punkte geben. Anstatt manuell eine 10 neben dem Namen jedes Mitarbeiters aus der Buchhaltungsabteilung einzutippen, kann ich stattdessen die WENN-DANN-Formel verwenden, um anzugeben, dass ein Mitarbeiter zehn Punkte erhalten soll, wenn er in der Buchhaltungsabteilung ist.
Hier ist die WENN-Formel: WENN(logischer_test, Wert_wenn_wahr, Wert von falsch)
Unsere Beispielformel lautet: =WENN(E2=”Buchhaltung “, “JA”, “NEIN”).
Das bedeutet, dass, wenn der Mitarbeiter 40 Arbeitsstunden hat, automatisch “JA” angezeigt wird. Andernfalls, wenn der Mitarbeiter weniger als 40 Arbeitsstunden hat, wird automatisch “NEIN” angezeigt.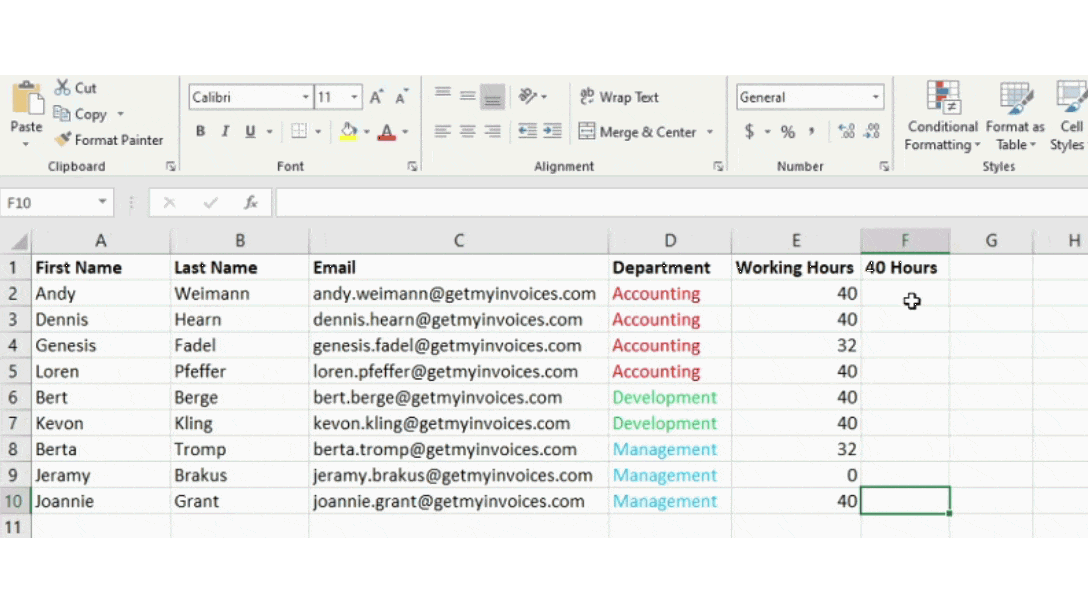
Zurück zu allen Excel-Power Tipps & Ticks
Haben Sie schon einmal eine Excel-Formel mit einem Dollarzeichen darin gesehen? Wenn das Dollarzeichen in einer Formel verwendet wird, stellt es nicht den amerikanischen Dollar dar. Stattdessen sorgt es dafür, dass die exakte Zeile und Spalte auch dann beibehalten wird, wenn die gleiche Formel in benachbarte Zeilen kopiert wird.
Ein Zellbezug – wenn Sie z. B. von Zelle C4 auf Zelle A4 verweisen – ist standardmäßig relativ. In diesem Fall beziehen Sie sich auf eine Zelle fünf Spalten weiter links (C – A) und ebenfalls in derselben Zeile (4). Man spricht dann von einer relativen Formel. Wenn eine relative Formel von einer Zelle in eine andere Zelle kopiert wird, passt sie die Werte in der Formel an, die darauf basiert, wohin sie verschoben wird. Manchmal möchten Sie jedoch, dass diese Werte gleich bleiben, unabhängig davon, ob sie verschoben werden oder nicht oder wohin sie verschoben werden. Das können Sie erreichen, indem Sie eine absolute Formel in der Zelle erstellen.
Um die relative Formel (=A4+C4) in eine absolute Formel umzuwandeln, gehen wir zu den Spalten- und Zeilenwerten mit Dollarzeichen über, wie (=$A$4+$C$4).
Zurück zu allen Excel-Power Tipps & Ticks
Haben Sie manchmal zwei Datensätze auf zwei verschiedenen Arbeitsblättern, die Sie gerne in einem Arbeitsblatt kombinieren würden?
Sie könnten z. B. eine Liste von Mitarbeiternamen und deren E-Mail-Adressen in einem Arbeitsblatt haben, mit einer Liste der E-Mail-Adressen derselben Mitarbeiter mit ihren Abteilungsnamen in einem anderen Arbeitsblatt – aber Sie würden gerne die Abteilungsnamen, E-Mail-Adressen und Namen der Personen in demselben Arbeitsblatt haben.
Diese Situation kommt sehr häufig vor, und die beste Lösung ist die SVERWEIS-Funktion. Bevor Sie jedoch die Formel verwenden, stellen Sie sicher, dass Sie mindestens eine Spalte haben, die in beiden Tabellenblättern identisch ist. Überprüfen Sie Ihre Daten, um sicherzustellen, dass die Spalte der Daten, die Sie zum Kombinieren verwenden, in Informationen identisch ist und dass sie keine zusätzlichen Leerzeichen hat.
Hier ist die Formel SVERWEIS (Nachschlagewert, Tabellenfeld, Spaltennummer, [Bereichsnachschlagewert])
Aus unserem Beispiel: = SVERWEIS(C2,Tabelle2!A:B,2,FALSE)
Es gibt mehrere verschiedene Variablen in dieser Formel. Wenn Sie Informationen aus Tabelle 1 und Tabelle 2 zu Tabelle 1 kombinieren möchten, gilt Folgendes.
In unserem Beispiel haben Tabelle 1 und 2 Listen, die unterschiedliche Informationen über dieselben Personen beschreiben. Deren E-Mail-Adressen sind der gemeinsame Nenner. Angenommen, wir möchten diese beiden Datensätze kombinieren, so dass alle Abteilungsinformationen auf Tabelle 2 in Tabelle 1 übertragen werden.
Wenn diese Formel eingegeben wird =SVERWEIS(C2,Tabelle2!A:B,2,FALSCH), werden alle Daten der Abteilung auf Tabelle 1 übertragen.
Beachten Sie, dass SVERWEIS nur Werte aus unserer zweiten Tabelle zieht, die rechts von der Spalte stehen, die die identischen Daten enthält. Das kann zu einigen Einschränkungen führen. Deshalb bevorzugen manche Leute stattdessen die Verwendung von VERGLEICH- und INDEX-Funktionen.
Zurück zu allen Excel-Power Tipps & Ticks
Die Funktionen VERGLEICH und INDEX ziehen, wie SVERWEIS, Daten aus einem anderen Datensatz an eine zentrale Stelle. Im Folgenden werden die wichtigsten Unterschiede aufgeführt.
Wenn Sie also Informationen aus Tabelle 1 und Tabelle 2 zu Tabelle 1 kombinieren möchten, Tabelle 1 und 2 aber nicht die gleichen Spaltenwerte haben, dann müssten Sie, um ein SVERWEIS durchzuführen, die Spalten umstellen. In diesem Fall sollten Sie stattdessen ein INDEX VERGLEICH durchführen.
Hier ist ein Beispiel. Nehmen wir an, Tabelle 1 enthält eine Liste der Namen der Mitarbeiter sowie deren GetMyInvoices-E-Mail-Adressen, während Tabelle 2 eine Liste der E-Mail-Adressen der Mitarbeiter zusammen mit dem Namen des Vorgesetzten des Mitarbeiters enthält. Die Informationen, die sich auf beiden Tabellen befinden, sind die Spalten, die die E-Mail-Adressen enthalten. Allerdings befinden sich die E-Mail-Adressen auf jedem Blatt in unterschiedlichen Spalten. Ich müsste die Spalten nicht umschalten, wenn ich die INDEX VERGLEICH-Formel anstelle von SVERWEIS verwenden würde.
Wie lautet also die Formel? Die INDEX VERGLEICH Formel ist die VERGLEICH Formel, die innerhalb der INDEX Formel verschachtelt ist.
Hier ist die Formel: =INDEX(Tabellenarray, VERGLEICH-Formel)
INDEX VERGLEICH: =INDEX(Tabelle array, VERGLEICH (verweis_wert, verweis_array))
Aus unserem Beispiel ist hier unsere Formel, die die Variablen enthält: =INDEX(Tabelle2!A:A,(VERGLEICH(Tabelle1!C:C,Tabelle2!C:C,0))
Im Folgenden sind die Variablen aufgeführt, die verwendet werden:
– Tabelle Array: Dies ist der Spaltenbereich auf Tabelle 2, der die neuen Daten enthält, die Sie aus Tabelle 1 übernehmen wollen. “A” bezieht sich in unserem Beispiel auf Spalte A und enthält den Namen des Vorgesetzten jedes Mitarbeiters.
– Verweis: Dies bezieht sich auf die Spalte, die sich in der Tabelle befindet, die identische Werte hat, die in beiden Tabellenblättern vorhanden sind. In unserem Beispiel ist es die Spalte “E-Mail” oder Spalte C auf Tabelle 1, die lautet: Tabelle1!C:C.
– Verweis Array: Diese Spalte befindet sich auf Tabelle 2 und enthält die identischen Werte, die sich in beiden Tabellenblättern befinden. Sie bezieht sich auf die E-Mail-Spalte in Tabelle 2 in unserem Beispiel, die ebenfalls die Spalte C ist: Tabellet2!C:C.
Nachdem Ihre Variablen alle stimmen, geben Sie die Formel INDEX MATCH in die oberste Zelle der leeren Spalte “Vorgesetzter” auf Blatt 1 ein, hier sollen die kombinierten Informationen stehen.
Zurück zu allen Excel-Power Tipps & Ticks
Anstatt manuell zu zählen, wie häufig eine bestimmte Zahl oder ein bestimmter Wert vorkommt, können Sie Excel die Arbeit machen lassen. Die Funktion ZÄHLENWENN kann verwendet werden, damit Excel zählt, wie oft eine Zahl oder ein Wort in einem Zellbereich vorkommt.
In unserem Beispiel würden wir gerne zählen, wie oft das Wort “Buchhaltung” in dem Datensatz vorkommt.
Hier ist die Formel: =ZÄHLENWENN(Bereich, Kriterien)
Aus unserem Beispiel ist hier die Formel mit Variablen: =ZÄHLENWENN(B:B, “Buchhaltung”)
– Bereich: Dies ist der Bereich, der von der Formel abgedeckt werden soll. In unserem Fall, da wir uns nur auf eine Spalte konzentrieren, verwenden wir “B:B”, um anzugeben, dass beide Spalten B sind.
– Kriterium: Dies ist ein beliebiges Stück Text oder eine Zahl, die Excel zählen soll. Anführungszeichen sollten nur verwendet werden, wenn das Ergebnis in Textform und nicht als Zahl vorliegen soll. Das Kriterium in unserem Beispiel ist “Buchhaltung”.
Geben Sie einfach die Formel ZÄHLENWENN in eine beliebige Zelle ein und drücken Sie dann die Eingabetaste, um die Anzahl der Vorkommen von “Buchhaltung” in unserem Datensatz anzuzeigen.
Zurück zu allen Excel-Power Tipps & Ticks
Datenbanken haben die Tendenz, die Daten aufzuteilen, um sie so genau wie möglich zu machen. So kann die Datenbank anstelle von Daten, die den vollständigen Namen einer Person anzeigen, Daten wie Vor- und Nachname in separaten Spalten haben. Oder sie könnte den Standort einer Person mit separaten Spalten für die Stadt, das Bundesland und die Postleitzahl enthalten. Sie können in Excel Zellen mit unterschiedlichen Daten in einer einzigen Zelle kombinieren, indem Sie das “&” als Funktion verwenden.
Aus unserem Beispiel lautet die Formel mit Variablen: =A2&” “&B2
Lassen Sie uns diese Formel anhand eines Beispiels durchgehen. Nehmen wir an, wir möchten den Vor- und Nachnamen als vollen Namen in einer Spalte zusammenfassen. Dazu setzen Sie den Cursor in die leere Zelle, in der Sie den vollen Namen haben möchten. Dann markieren Sie eine Zelle, die den Vornamen enthält, geben ein “&”-Zeichen ein und markieren die Zelle, die den entsprechenden Nachnamen enthält.
Wenn Sie nur =A2&B2 eingeben, wird zwischen dem Vornamen und dem Nachnamen der Person kein Leerzeichen eingefügt. Verwenden Sie die Funktion =A2&” “&B2, um das erforderliche Leerzeichen hinzuzufügen. Die Anführungszeichen weisen Excel an, ein Leerzeichen zwischen dem Vornamen und dem Nachnamen einzufügen.
Um dies für mehrere Zeilen zu erreichen, kopieren Sie einfach die erste Zelle mit Kopieren/Einfügen in andere Zellen.
Zurück zu allen Excel-Power Tipps & Ticks
Wenn Sie Kundendaten mit einem Excel-Arbeitsblatt verfolgen und etwas überwachen möchten, das nicht quantifizierbar ist, können Sie Kontrollkästchen in eine Spalte einfügen.
Wenn Sie z. B. eine Excel-Tabelle zur Verwaltung von Interessenten verwenden und verfolgen möchten, ob Sie sie im vergangenen Quartal angerufen haben oder nicht, können Sie eine Spalte “In diesem Quartal angerufen” einfügen und dann die Zellen abhaken, nachdem Sie jeden Kunden angerufen haben.
So fügen Sie Kontrollkästchen in Excel hinzu:
Markieren Sie die Zelle in Ihrer Kalkulationstabelle, in der Sie Kontrollkästchen hinzufügen möchten. Klicken Sie dann auf ENTWICKLER. Klicken Sie unter FORMSTEUERUNGEN auf das Ankreuzfeld.
Nachdem das Kästchen in der Zelle erschienen ist, kopieren Sie das Kästchen und markieren dann die anderen Zellen, in denen Sie das Kästchen haben möchten, und fügen es dann ein.
Zurück zu allen Excel-Power Tipps & Ticks
Wenn Sie eine Excel-Tabelle verwenden, um Website-Metriken oder Social Media zu verfolgen, können Sie darin eine Referenzspalte einfügen, die Links für jede Zeile enthält, die sich im Rack befindet. Eine URL kann direkt in Excel eingefügt werden und sollte automatisch anklickbar sein. Wenn Sie jedoch Wörter, wie z. B. eine Überschrift oder einen Seitentitel, die Sie verfolgen, mit einem Hyperlink versehen müssen, gehen Sie folgendermaßen vor.
Markieren Sie die Wörter, die Sie mit einem Hyperlink versehen möchten. Drücken Sie anschließend die Umschalttaste K. Daraufhin wird ein Feld eingeblendet, in dem Sie die URL für den Hyperlink eingeben können. Fügen Sie die URL in das Feld ein und klicken Sie dann auf die Eingabetaste.
Wenn das Tastenkürzel nicht funktioniert, können Sie es auch manuell machen, indem Sie die Zelle markieren und dann auf Einfügen > Hyperlink klicken
Zurück zu allen Excel-Power Tipps & Ticks
Sie werden manchmal eine Tabellenkalkulation verwenden, um qualitative Dinge wie Prozesse zu verfolgen. Anstatt immer wieder Wörter wie “Interessent”, “Verkaufskontakt”, “Kundenstadium”, “Ja” oder “Nein” in Ihr Arbeitsblatt zu schreiben, können Sie stattdessen Dropdown-Menüs verwenden, um schnell beschreibende Merkmale über Kontakte oder andere Dinge, die Sie verfolgen, zu markieren.
Sie können Dropdown-Menüs zu Zellen hinzufügen, indem Sie wie folgt vorgehen.
Markieren Sie die Zellen, in denen Sie Dropdown-Menüs haben möchten. Klicken Sie dann in der oberen Navigation auf das Menü Daten und drücken Sie auf Validierung.
Daraufhin wird ein Feld mit Einstellungen für die Datenüberprüfung geöffnet. Klicken Sie unter den Optionen Zulassen auf Listen und wählen Sie dann Dropdown-Liste. Aktivieren Sie schließlich die Schaltfläche In-Cell-Dropdown und klicken Sie dann auf OK.
Abschließende Gedanken
Nachdem Sie nun 18 wichtige Excel-Tipps und -Tricks kennengelernt haben, können Sie sich freuen, wenn Sie das nächste Mal mit einem komplexen Arbeitsblatt zu tun haben. Wenn Sie das Gefühl haben, dass Sie Ihre Kenntnisse hin und wieder auffrischen müssen, kehren Sie einfach zu diesem Artikel zurück und wiederholen Sie ein paar Dinge die Sie brauchen, um weiterzukommen.
Excel muss Sie nicht einschüchtern – lernen Sie wie Sie die Vorteile der leistungsstarken Funktionen nutzen können, und schon bald werden Sie Excels schiere Fähigkeiten zu schätzen wissen. Dieser Leitfaden soll Ihnen helfen, ein sicherer, effizienter und produktiver Excel-Power-User zu werden.
Überzeugen Sie sich von den Vorteilen der automatisierten Rechnungsverwaltung:
Mehr Übersicht. Weniger Buchhaltungsaufwand.
Mehr Zeit für Ihre unternehmerischen Ideen.
Anfang des Jahres sind, unter Ohren betäubendem Lärm, in vielen kleinen Unternehmen, bei Freiberuflern und...
03.02.2021
Die Corona-Krise hat viele Unternehmen und Unternehmer auf eine harte Probe gestellt. Trotz des umfangreichen...
13.08.2020
Hinter erfolgreichen Steuerberatern und Wirtschaftsprüfungsgesellschaften stehen oft Partner, die sowohl technisch als auch inhaltlich optimal...
24.03.2021
